리눅스에서 사용할수 있는 에디터 는 총 대표적 으로 3가지가 존재합니다.
Vim , Nano , Gedit(Gui 한정) 입니다. 오늘은 그중 Nano 에디터를 사용하는 방법에 대한 내용 입니다.
Nano 에디터란?
Nano 에디터의 경우 대부분의 리눅스 환경에서 기본적으로 설치되는 프로그램으로 Window 시스템으로 치면 메모장 과 비슷한 프로그램입니다.
다만 Window 의 경우 GUI 환경으로 굉장히 직관적으로 사용이 가능하지만 리눅스 계열 에서는 대부분 터미널 환경에서 작업이 이뤄지기 때문에 이러한 환경에 맞춰서 사용할수 있는 에디터 중 하나가 바로 Nano 에디터 입니다.
Nano 에디터 VS Vim 에디터
리눅스 계열에서 가장 많이 사용하는 에디터는 대부분 Vim 을 사용합니다. 하지만 리눅스를 처음 사용하는 사람의 경우 Vim 에디터는 사용하는게 쉽지 않을수 있습니다.
물론 익숙해지면 오히려 Vim 이 더 생산적일수 있으나 초반에 배우는 입장에서 보면 Nano 에디터를 사용하여 쉽고 빠르게 학습 진도를 나아가는게 좋습니다.
Nano 에디터 설치
sudo apt-get install nano
관리자 권한을 위해 sudo 를 사용하여 nano 를 설치해주시면 됩니다.
Nano 에디터 사용방법
Nano 에디터 시작
// 윈도우 기준 메모장 열기
nano
nano <파일이름>간단하게 우선 nano 를 입력하면 아래의 이미지와 같이 새버퍼 가 생깁니다.
이는 윈도우 환경과 비교하면 메모장 프로그램을 킨 상태로 아직은 파일이 생성되기 전 입니다.
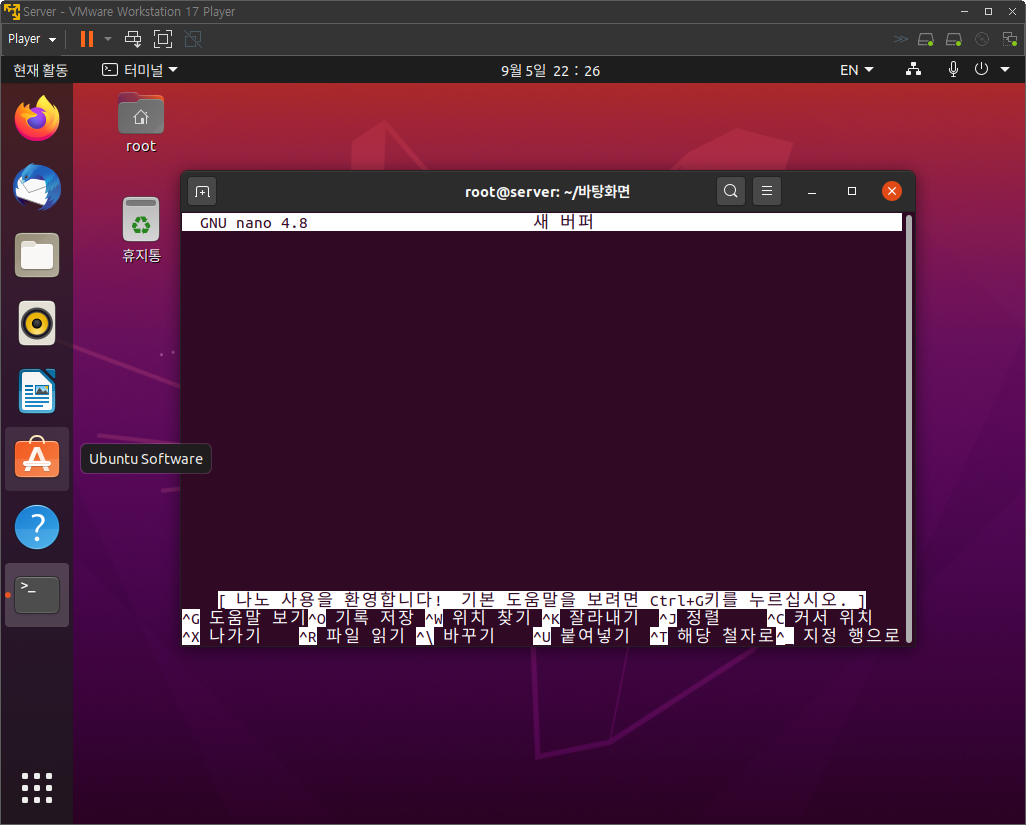
만약 nano 이후 파일 이름을 입력할 경우 다음 이미지 처럼 파일 내용과 함께 수정할수 있습니다.
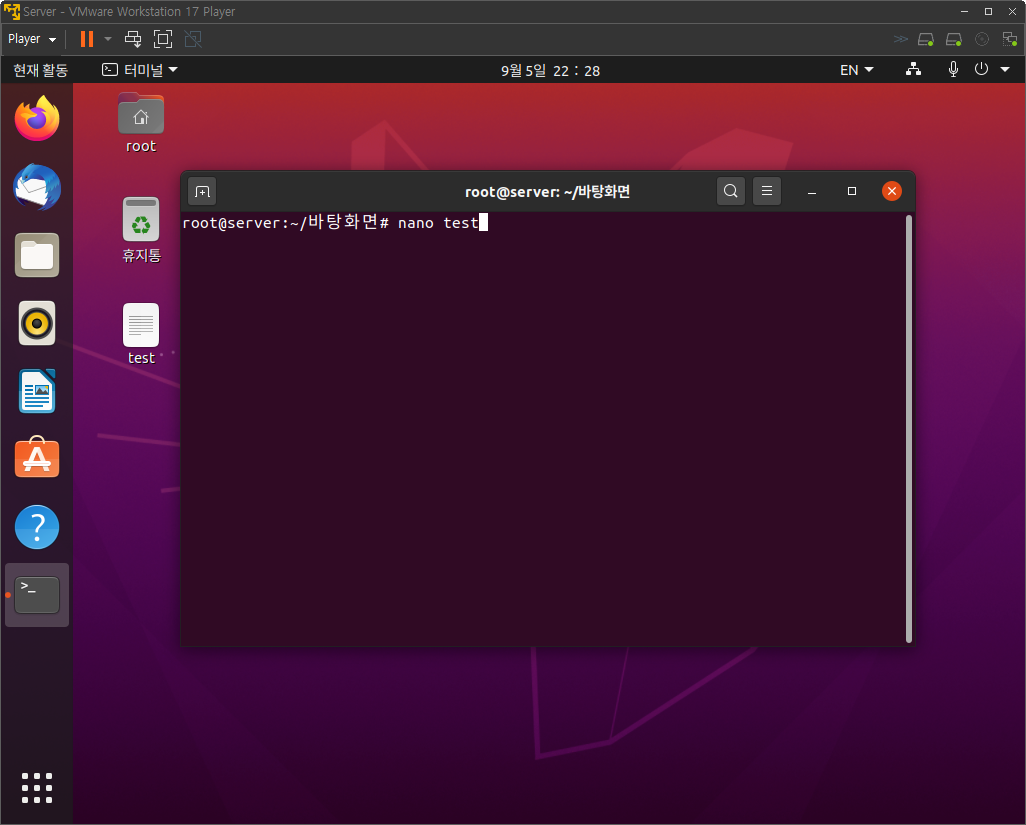
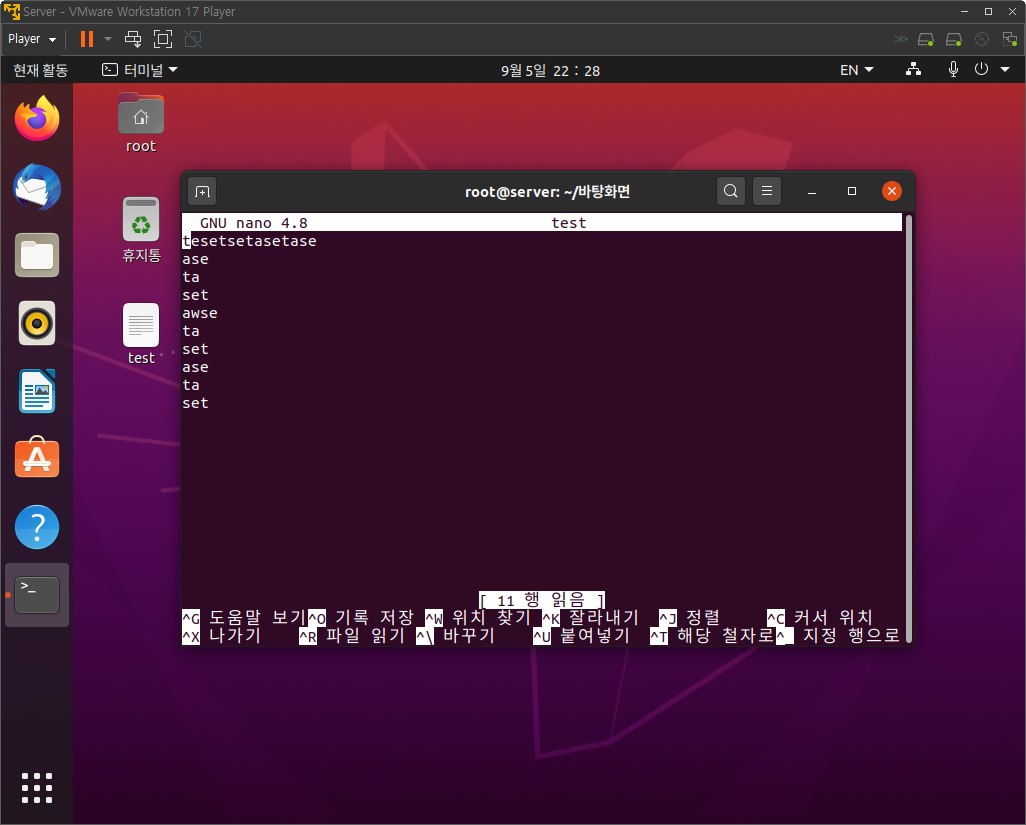
Nano 에디터 파일 저장
Nano 에디터 모드에서 파일 저장을 하는 방법은 Ctrl+X 와 Ctrl+O 두가지가 존재합니다.
Ctrl+X
현재 수정된 내용을 저장 하고 Y를 입력할경우 수정이 완료가 됩니다. 이후 Nano 에디터도 종료가 됩니다.
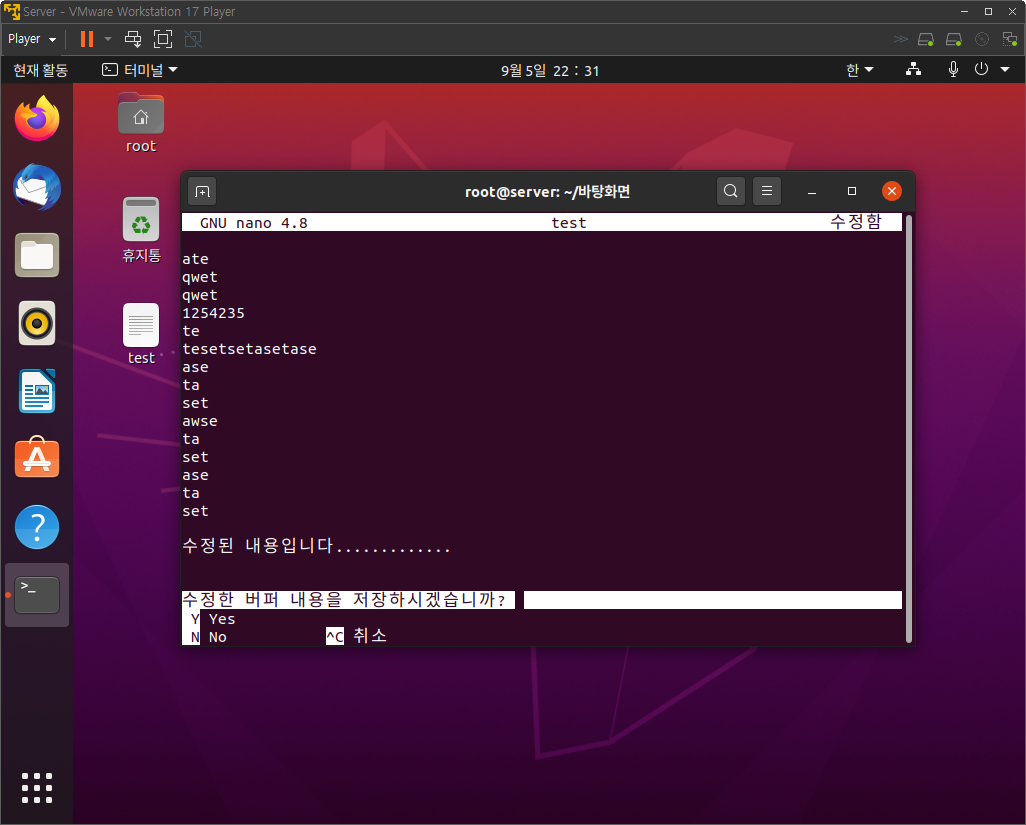
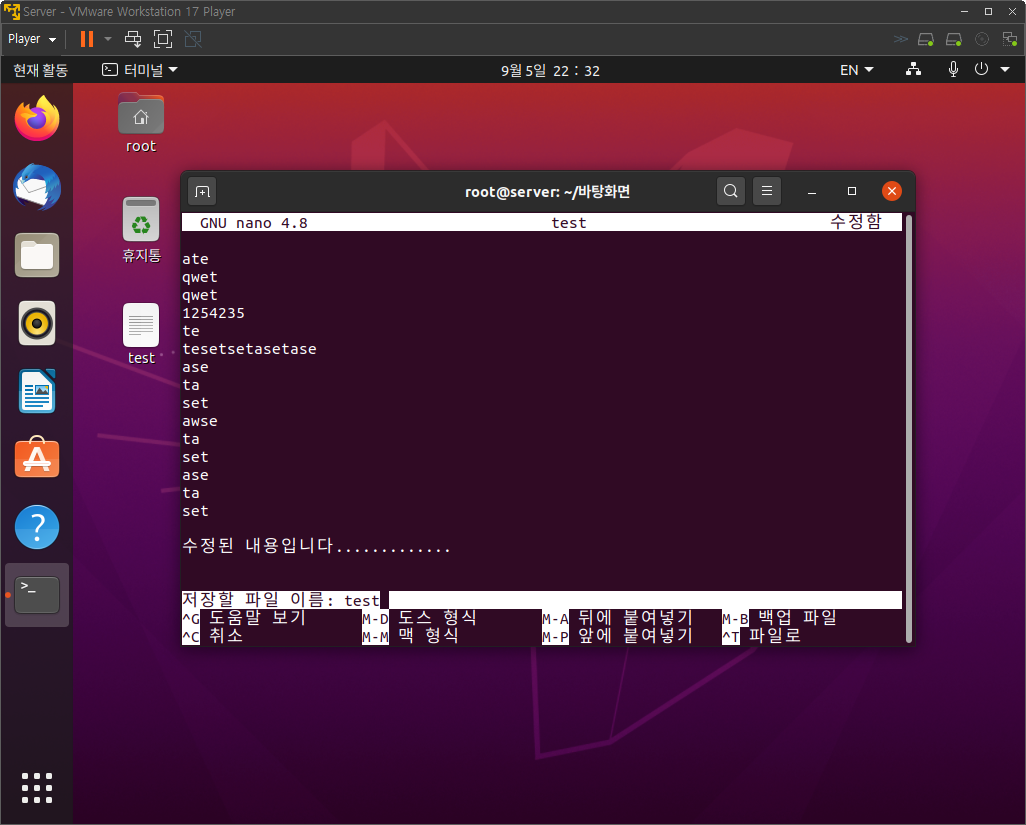
Ctrl+O
Ctrl+O 의 경우 현재 내용을 저장하는건 똑같지만 수정완료 이후 Nano 에디터 모드에서 그대로 있습니다.
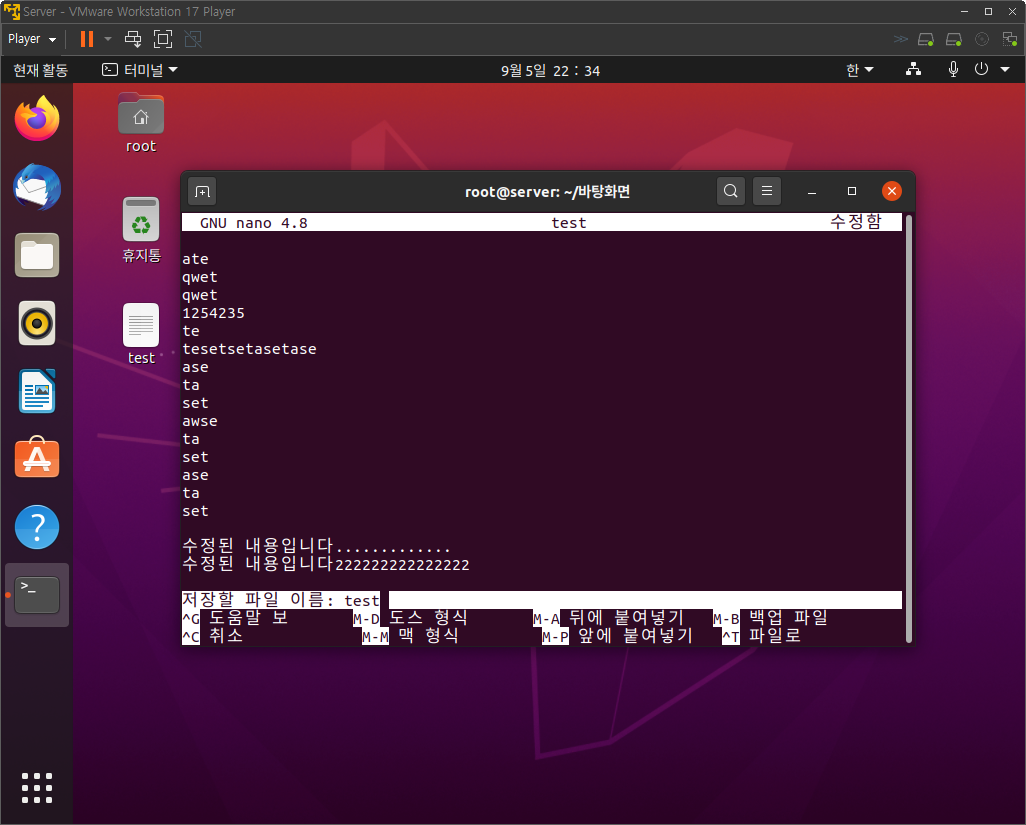
Nano 에디터 복사하기
개발을 할때에는 복사하기가 정말 자주 사용합니다. 윈도우의 경우 Ctrl+C , Ctrl+V 로 복사 , 붙여넣기를 합니다.
Nano 에디터의 경우 복사는 Alt+6 붙여넣기는 Ctrl+u 입니다. Alt+6 의 경우 현재 커서 라인 전부 복사하는 명령어 입니다.
Nano 에디터 잘라내기
Shift 키를 누른 상태로 방향키로 이동할경우 하이라이트가 됩니다. 해당 상태에서 Ctrl + K 를 입력할경우 잘라내기가 완료됩니다.
이렇게 잘라내기 한 내용을 다시 붙여 넣을려면 Ctrl+u 버튼을 입력하면 잘라낸 내용을 붙여넣습니다.

Nano 에디터 파일 합치기
예를들어 두개의 파일이 존재할경우 윈도우는 그냥 두개의 메모장을 열어서 복사 붙여넣기를 진행할수 있지만 리눅스 서버 환경에서는 쉽지 않습니다.
이를 위해서 Nano 에디터에서는 이와 유사한 환경을 만드는데 그게 바로 Ctrl+r 바로 파일 읽기 기능 입니다.
다음 과 같이 test 와 testtset1 파일 두가지를 합칠려고 합니다.
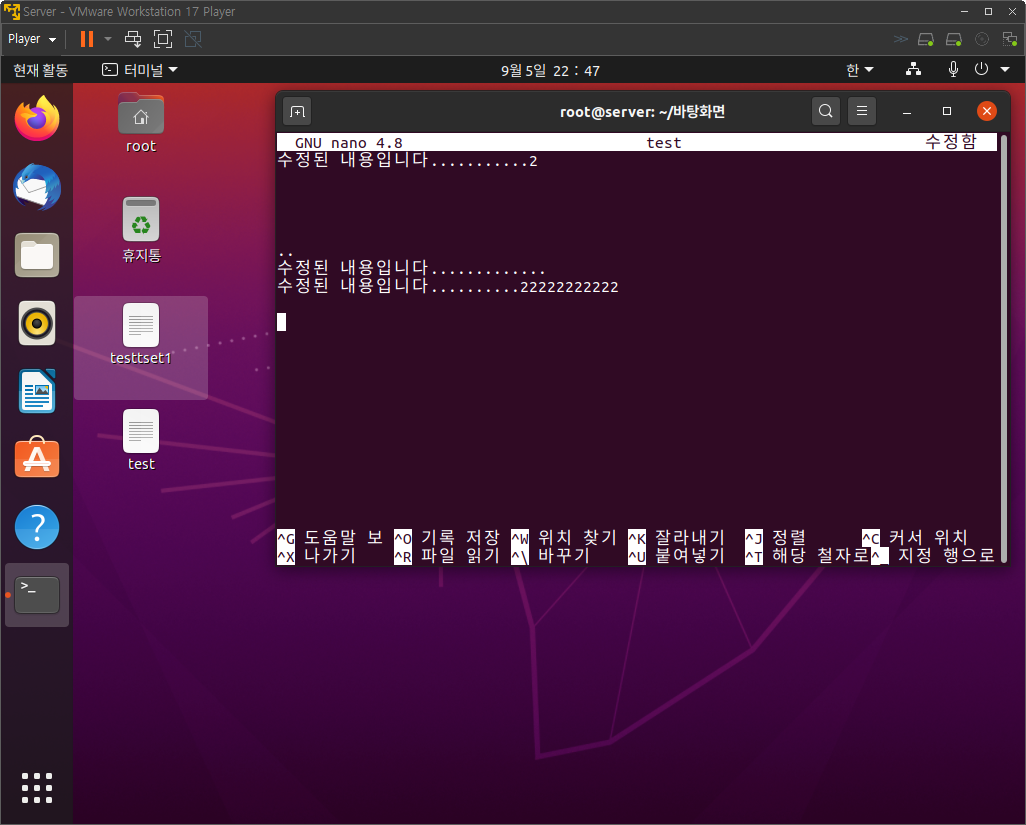
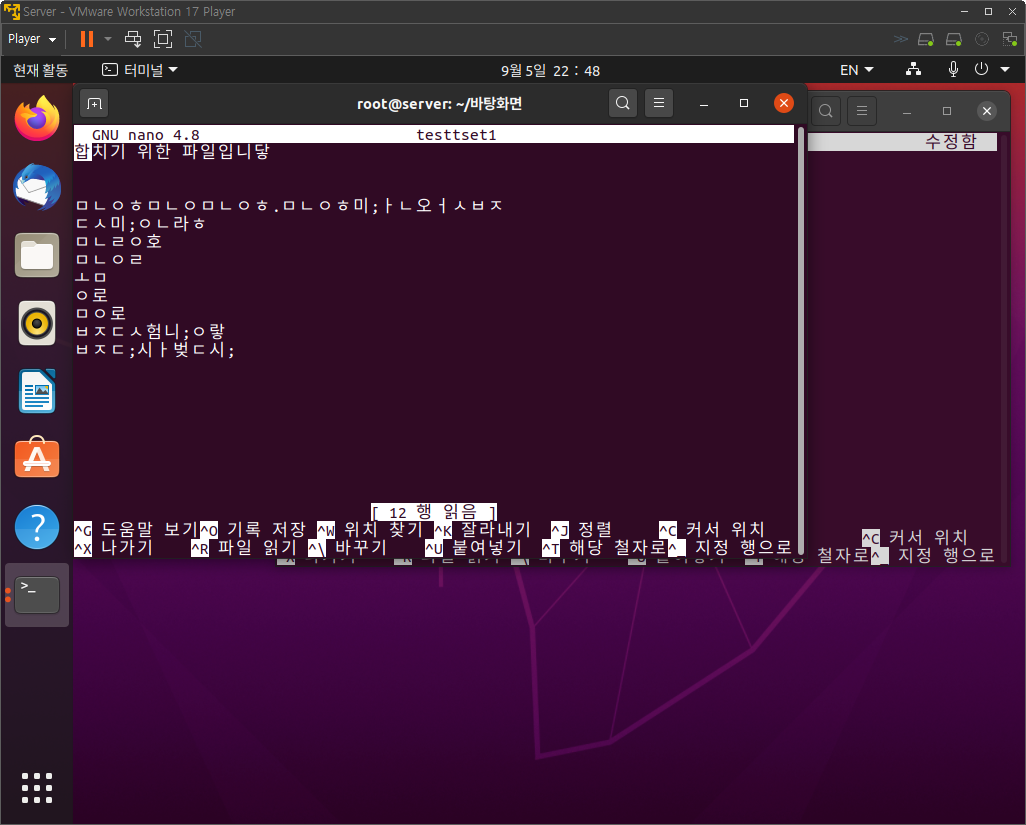
두개의 파일을 합치기 위해서는 붙여넣기 하기 위한 기준의 파일에서 Ctrl+r 을 누릅니다.

이후 Ctrl+T 를 입력하여 파일로 을 누르면 다음 과 같이 디렉토리 내부에 있는 여러개의 파일을 보여줍니다.
상위 디렉토리에서 가져올수도 있고 현재 디렉토리에서도 가져올수 있습니다. 선택은 방향키로 하며 파일을 선택하고 엔터를 입력하면 합치기가 완료됩니다.

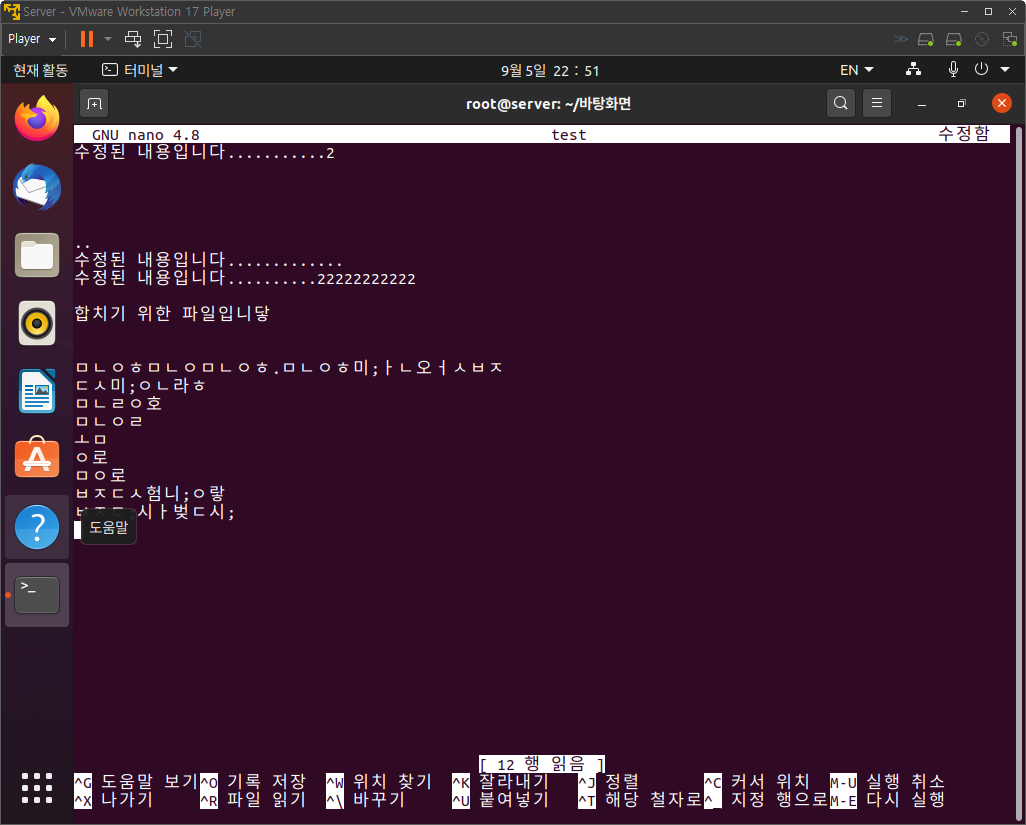
Nano 에디터 되돌리기
Windows 기준 Ctrl+Z 와 동일한 동작을 합니다.
Nano 에디터 에서는 Esc+u 를 입력 합니다.
Nano 에디터 진행하기
Esc+u 를 입력하여 되돌렸다면 Esc+E 는 취소한 내용을 다시 진행합니다.
예를들어 삭제한 내용을 Esc+u 로 되돌렸지만
다시 삭제하고자 한다면 Esc+e 를 입력하면됩니다.
Nano 에디터 문자열 검색
윈도우 기준 Ctrl+F 와 동일하며 Nano 에디터는 Ctrl+w 를 입력합니다.
Nano 에디터 파일 처음 과 끝으로 이동
Alt+\ : 파일 처음 으로 이동
Alt+ / : 파일 맨끝 으로 이동
Nano 에디터 실행시 행 표시
수정하고자 하는 파일이 길 경우 현재 내가 몇번째 줄을 수정하는지 잘 모를때에는 행표시가 유용할수 있습니다.
nano -c testnano 에디터 실행시 -c 옵션을 줄경우 행표시가 된 상태로 파일이 열립니다.
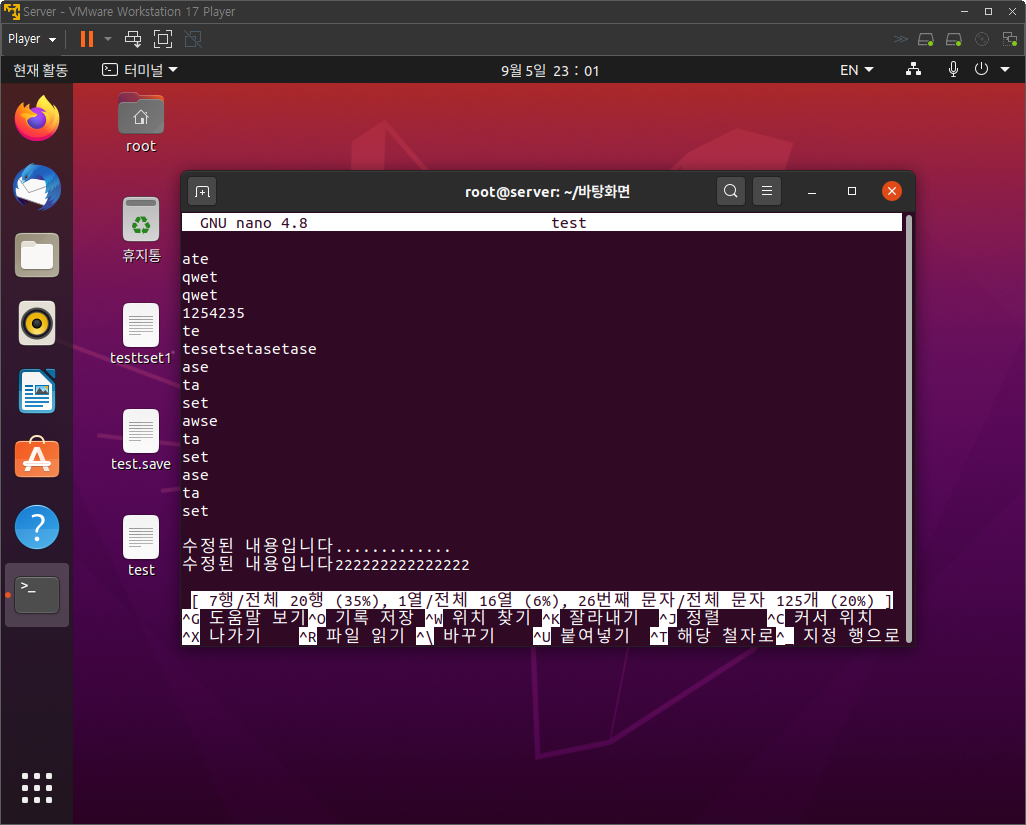
마치며
이상으로 Nano 에디터 사용방법에 대한 포스팅을 마침니다. 현재 포스팅된 내용보다 더 많은 옵션 과 기능이 존재하지만 더 많은 기능에 대한건 아래의 Nano 에디터 공식 홈페이지를 참고해주시면 좋겠습니다.
https://www.nano-editor.org/docs.php
nano – Documentation
Latest version: 7.2 The GNU nano homepage Modified: 2023 January 18
www.nano-editor.org
